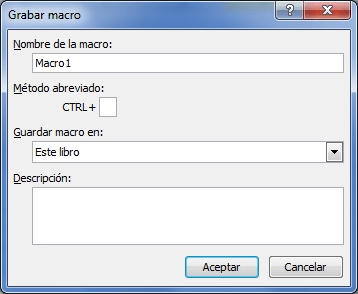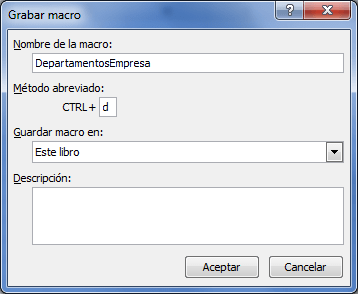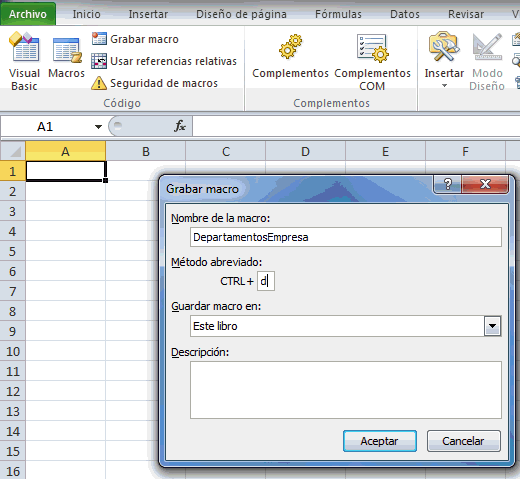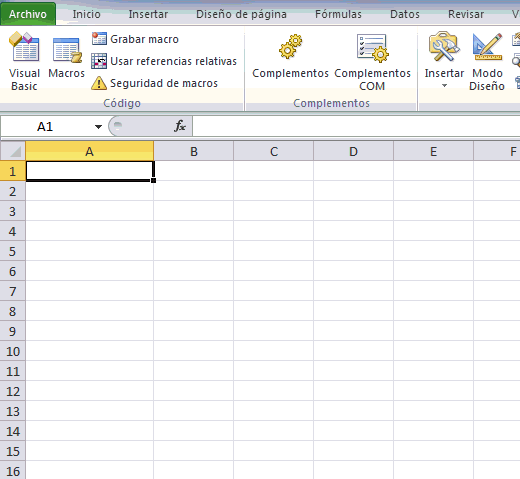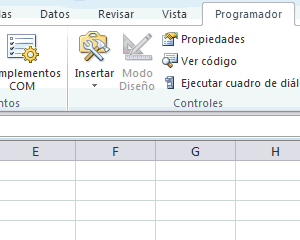Aplicaciones empresariales
APLICACIONES EN LA CONTABILIDAD.
Después de varias semanas de ausencia estimados amigos, semanas que
utilice para preparar un aplicativo contable, un sistema contable básico
preparado con VBA Excel y que ahora pongo a su disposición.
El aplicativo contable es muy práctico y fácil de utilizar, este
sistema contable como todos cuenta con las siguientes opciones:
EMPRESA
– Empresa, para
identificar los datos generales de la empresa.
TABLAS
– Tipo de
vouchers, para identificar el tipo de asiento u operaciones que se registraran
en la contabilidad y llevar el número correlativo de cada operación.
– Tipo de
Comprobantes, detalle de los comprobantes que sirven como sustento para
registrar los asientos u operaciones comerciales.
– Tipo de
Documentos, para identificar el tipo de documento de los clientes y
proveedores.
– Tipos de Libros,
detalle de libros contables de donde provienen el asiento u operaciones
contables.
– Plan de cuentas,
detalle del plan de cuentas que utilizaremos para registrar los asientos
contables.
– Clientes,
listado de clientes con los que realizamos operaciones comerciales.
– Proveedores,
listado de proveedores con los que realizamos operaciones comerciales.
– Otros, listado
de otras entidades con las que realizamos operaciones comerciales.
VOUCHERS
– Diario, voucher
que permite realizar el ingreso de los asientos contables.
LIBROS
– Diario, reporte
que muestra los asientos registrados en la contabilidad por mes.
– Mayor, reporte que muestra el detalle por
cuenta contable del mes.
– Hoja de Trabajo,
detalle de los movimientos, balance general y estado de resultados del mes.
EE. FF.
– Balance General,
saldos del activo, pasivo y patrimonio del mes.
– Estado de
Resultados, saldos de los ingresos y gastos del mes.
UTILITARIOS
– Reiniciar Base
de Datos, elimina todos los asientos contables para iniciar un nuevo periodo o
año.
Se puede utilizar un archivo para cada empresa y periodo.
El plan de cuentas es referencial.
Por el momento el archivo solo tiene un voucher que es el Diario, más
adelante implementare los vouchers de Ventas, Compras y Caja – Bancos.
Manual de Uso
APLICACIONES EN LAS FINANZAS
Finanzas para Contadores aplicado a la gestión empresarial en Excel
es un excelente material del Instituto de Investigación del
Pacífico el cual contiene cientos de casos practicos
sobre Matamáticas Financieras, modelos financieros y planeación
financiera, todo elaborado en Excel, plantillas listas para ser
aplicadas,simuladores entre otros temas de interés que todo contador debe
conocer.
En los negocios todo gira en torno al dinero y a las buenas tomas de
decisiones; contar con herramientas que nos permitan obtener toda la
información financiera para su ananálisis es fundamental para lo cual nos
ayudaremos de Excel y todo su potencial (Excel Financiero).
El contenido de los archivos Excel es el siguiente:
Matematicas Financieras en Excel
Interés Simple y Compuesto
Interés Real
Interés Variable
Descuento financiero
Amortización método Francés y Alemán
Interés flat
Amortización de pagos en Progresion aritmética
Amortización de pagos en Progresion geométrica
Leasing Vs Préstamo
Valor Presente de una Inversión
Valor Presente Neto de una Inversión
Gráfica del Valor presente Neto – VAN
Valor Presente Neto
Valor Presente Neto Anua
APLICACIONES EN LA MATEMÁTICA
Manual de Matemática Financiera (Aplicaciones Financieras en
Excel): Este es un excelente manual (archivo PDF) de aplicaciones
financieras en Excel, contiene mas de 70 casos prácticos resueltos utilizando
fórmulas financieras, explicadas con su respectivos equivalentes de fórmulas
matemáticas, personalmente lo he revisado y complementado con un curso de excel
financiero; contiene material de buen nivel y es aplicable a cualquier
país. Esta guía está muy bien estructurada y cuenta con los temas mas
resaltantes de las finanzas, así como la aplicación de gran parte de las
funciones financieras incluidas en Excel, ejemplos muy claros, gráficos para
orientarse mejor, con respecto a la redacción me ha agradado mucho ya que las
explicaciones y los casos prácticos son bien claros, entendibles y el nivel de
dificultad esta graduado desde lo más sencillos a lo complicado. A
continuación pueden descargar este Manual de Matemática Financiera.
RESUMEN
IMPORTANCIA ž Microsoft
Excel es una aplicación para manejar hojas de calculo. Este programa es
desarrollado y distribuido por Microsoft , y es utilizado normalmente en tareas
financieras y con tabletas. la ventaja de este programa es que pueden realizar
su contabilidad, sus facturas, análisis de datos de su empresa etc.
APLICACIONES
• Subtotales • Tablas dinámicas • Gráficos dinámicos • Solver • Escenarios •
Macros • Importar • Exportar
SUBTOTALES ž La función SUBTOTALES en Excel
nos ayuda a calcular el subtotal de una lista de valores. Lo interesante es que
podemos sindicar a la función SUBTOTALES el tipo de operación que deseamos
aplicar sobre los valores.
TABLAS DINÁMICAS ž informe de tabla dinámica
informe de Excel interactivo de tablas cruzadas que resume y analiza datos,
como registros de una base de datos, de varios orígenes, incluidos los que son
externos a Excel.
GRACFICOS DINÁMICOS ž Un gráfico dinámico es un
gráfico que está basado en los datos de una tabla dinámica y que se ajusta
automáticamente al aplicar cualquier filtro sobre la información. Con este tipo
de gráfico podrás ayudar en la compresión de los datos de una tabla dinámica.
SOLVER ž Solver es una herramienta de
análisis que tienes en el programa Excel, aplicado sobre todo en el mundo
empresarial, que permite calcular el valor de una celda que depende de diversos
factores o variables donde a la vez existen una serie de restricciones que han
de cumplirse.
ESCENARIOS ž LOS ESCENARIOS. Esta
herramienta avanzada nos permitirá analizarlas variaciones de determinadas
variables dentro de un informe sobre unos resultados finales o intermedios. Un
escenario es un conjunto de valores que Excel guarda y sustituye en nuestro
informe. Utilizaremos los escenarios para observar la variación en el resultado
de nuestro modelo. Tenemos la posibilidad de crear y guardar diferentes grupos
de valores, en distintos escenarios
RECOMENDACIONES
Debe contener material de buen nivel y es aplicable a cualquier país.
Esta guía está muy bien estructurada y cuenta con los temas mas
resaltantes de las finanzas, así como la aplicación de gran parte de las
funciones financieras incluidas en Excel, ejemplos muy claros, gráficos para
orientarse mejor, con respecto a la redacción me ha agradado mucho ya que las
explicaciones y los casos prácticos son bien claros, entendibles y el nivel de
dificultad esta graduado desde lo más sencillos a lo complicado. A
continuación pueden descargar este Manual de Matemática Financiera.
CONCLUSIONES
Esto es aplicable, no solo al departamento de Administración, sino
también en el Comercial o de Ventas. En estas áreas suele ser interesante
servirse de recursos como las tablas o las tablas dinámicas.
Los encargados de cada área, a la hora de presentar informes, disponen
de una amplia gama de gráficos a elegir. Éstos le servirán de ayuda para
mostrar procesos y resultados de forma intuitiva y rápida.
APRECIACIÓN
Como lo habíamos planteado en la plantilla de base consta de una
serie de celdas. Cada una de ellas se localiza por la situación de la abscisa y
ordenada correspondiente. Esto puede sonar a algo fijo o estático. Nada más
alejado de la realidad, pues resulta ser un programa dinámico y de gran plasticidad
pudiéndose manipular y personalizar las celdas según el gusto o la necesidad
del usuario. Al admitir datos numéricos o alfabéticos, así como fórmulas, las
posibilidades de aplicación se amplían de forma extraordinaria como
veremos. También crea gráficos, tablas, tablas dinámicas y bases de datos.
Por último, cada archivo de Excel constituye un libro divisible en una o varias
hojas.
GLOSARIO
SUBTOTALES : La función SUBTOTALES en Excel nos ayuda a calcular el
subtotal de una lista de valores. Lo interesante es que podemos sindicar a la
función SUBTOTALES el tipo de operación que deseamos aplicar sobre los valores.
TABLAS DINÁMICAS. informe de tabla dinámica informe de Excel interactivo de
tablas cruzadas que resume y analiza datos, como registros de una base de
datos, de varios orígenes, incluidos los que son externos a Excel.
GRACFICOS DINÁMICOS : Un gráfico dinámico es un gráfico que
está basado en los datos de una tabla dinámica y que se ajusta automáticamente
al aplicar cualquier filtro sobre la información. Con este tipo de gráfico
podrás ayudar en la compresión de los datos de una tabla dinámica.
LINKOGRAFIA
https://www.blogger.com/blogger.g?blogID=9140698136339886893#editor/target=post;postID=9108918634301849939
http://www.excelnegocios.com/manual-de-matematica-financiera-aplicaciones-financieras-en-excel/